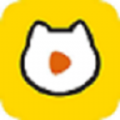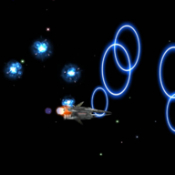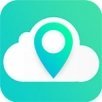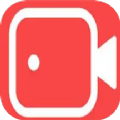win10桌面图标不见了怎么恢复?使用win10系统的小伙伴有时打开电脑会发现,自己电脑桌面上的图标莫名消失了,一头雾水的同时又不知道怎么操作,今天小编就给大家带来win10桌面图标消失了怎么办解答。

win10桌面图标不见了怎么恢复
1、鼠标右键显示桌面图标:
在桌面空白处使用鼠标右键打开右键菜单,然后在右键菜单中选择【查看】,再点击新菜单中的【显示桌面图标】,勾选后即可在桌面显示图标。
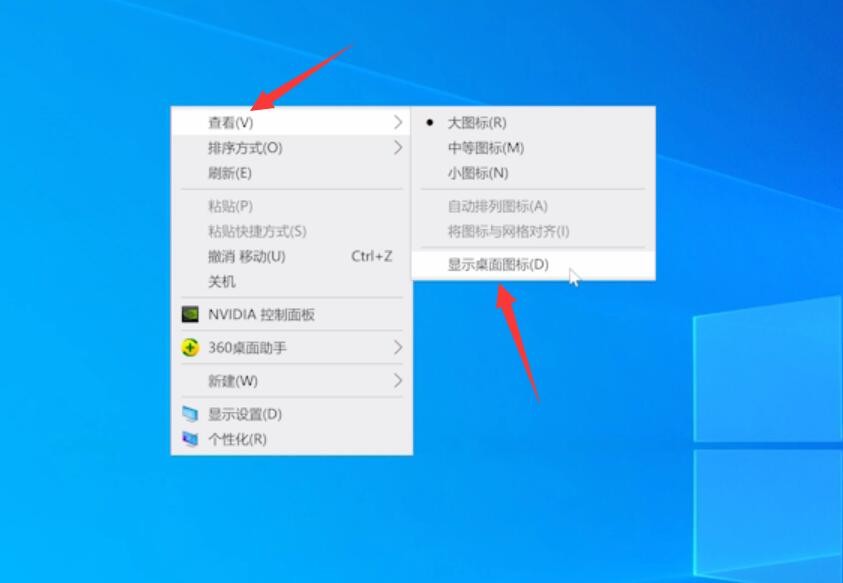
2、重启Windows资源管理器:
①右键下方的任务栏,打开任务栏菜单后选择【任务管理器】,然后在任务管理器的【进程】中找到【Windows资源管理器】,使用鼠标右键选择【重新启动】,重启完成后即可显示桌面图标;
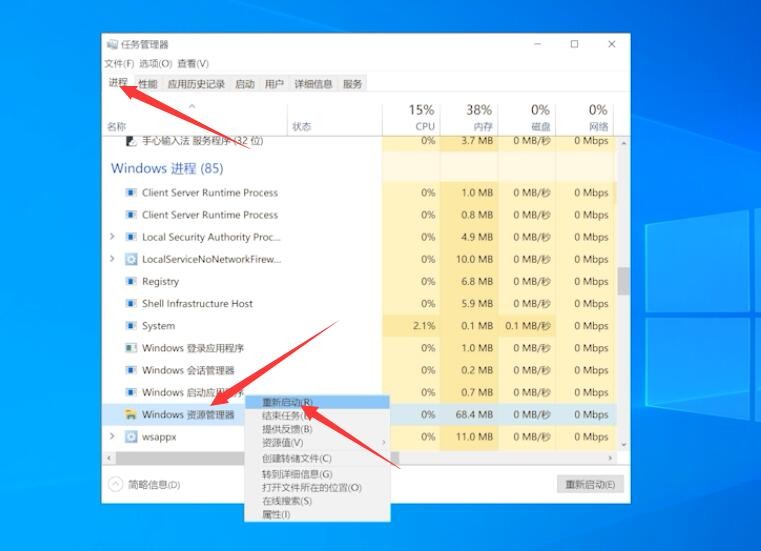
②或者切换到【详细信息】找到【Explorer.exe】也就是Windows资源管理器进程,右键秀呢【结束任务】,在弹窗中继续点击【结束进程】;
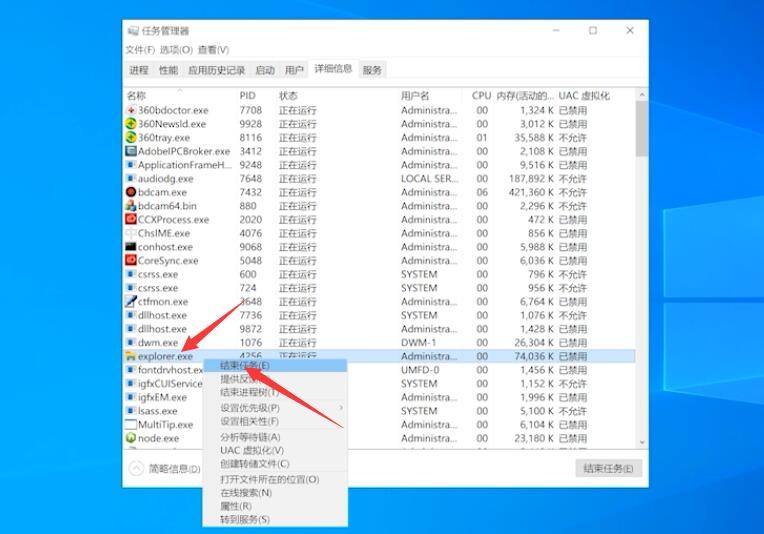
然后再点击任务管理器左上角的【文件】-【运行新任务】,在任务的输入框中输入【Explorer.exe】点击【确定】,等待桌面重启即可。
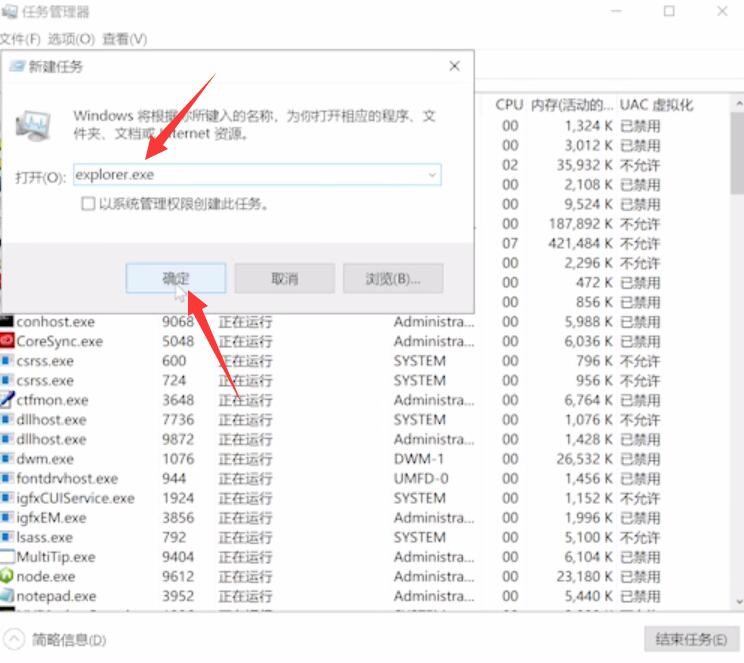
以上是小编整理的win10桌面图标消失了怎么办解答,不知道大家还喜欢吗?记得点击收藏本站,更多精彩内容实时更新。