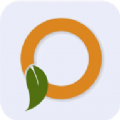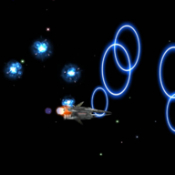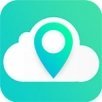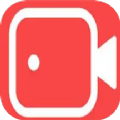火狐浏览器怎么设置默认浏览器?火狐浏览器是一款口碑很好的浏览器,没有乱七八糟的弹窗,又能兼容各式各样的网页,是很多小伙伴的浏览器首选,今天小编就给大家带来火狐浏览器设置为默认浏览器教程。

火狐浏览器怎么设置默认浏览器
一、Windows11设置教程
1、点击左下角的开始按钮,在其中点击设置进入到电脑的设置界面;
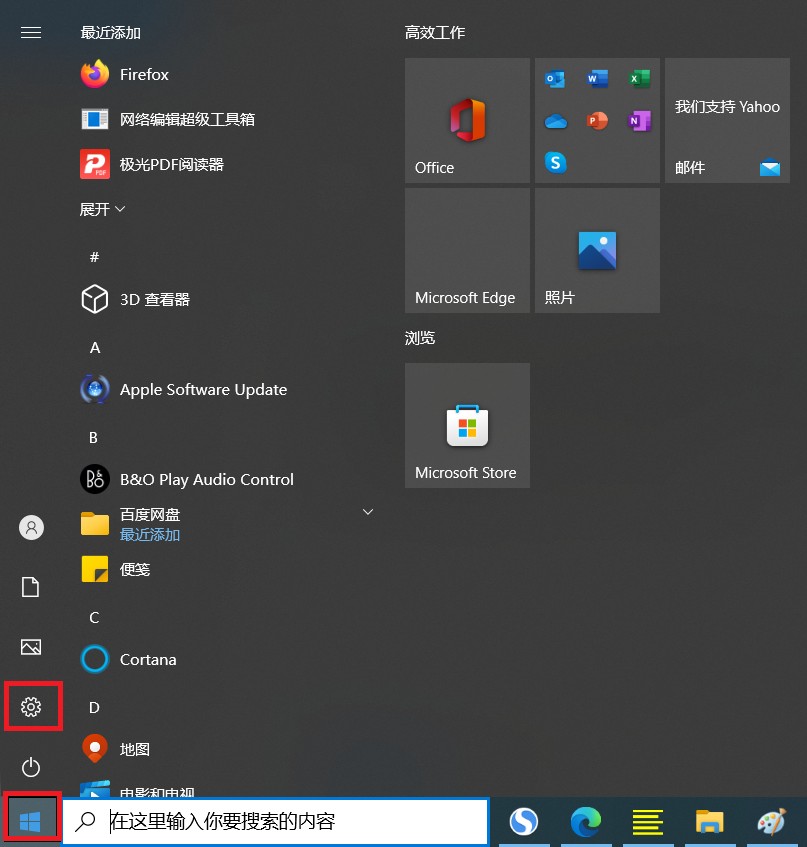
2、在设置界面中点击【程序】进入到程序界面中;
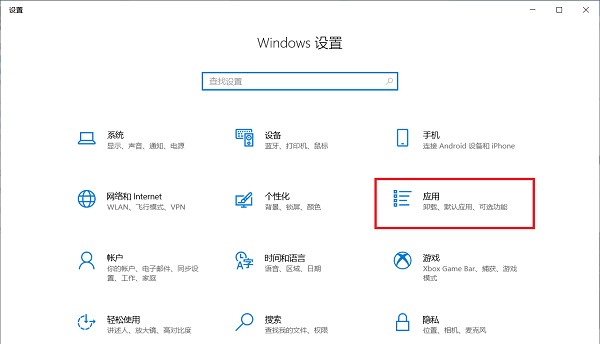
3、在程序界面中找到左边的【默认应用】进入到对应页面;
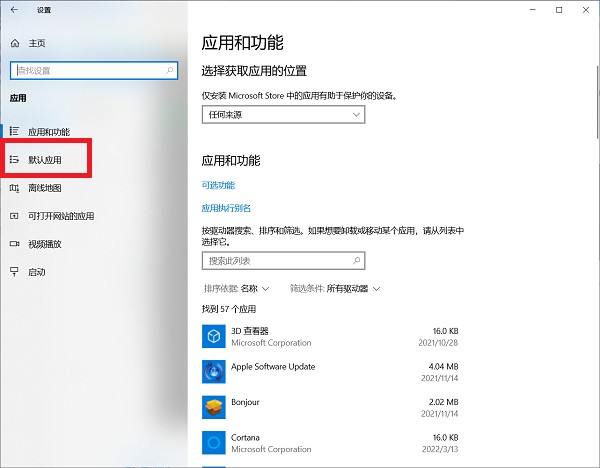
4、在该页面中找到下方的【Web浏览器】点击浏览器就会弹出更多浏览器,然后我们点击火狐浏览器就可以完成设置。
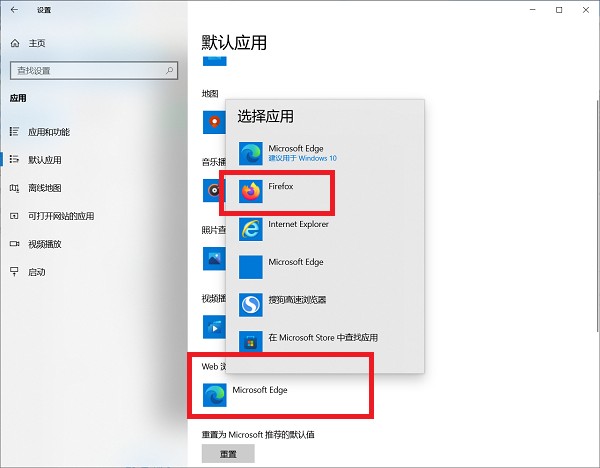
二、火狐浏览器设置教程
1、打开火狐浏览器,在界面中点击右上角的【三】,在弹出的界面中点击下方的【设置】进入到设置界面中;
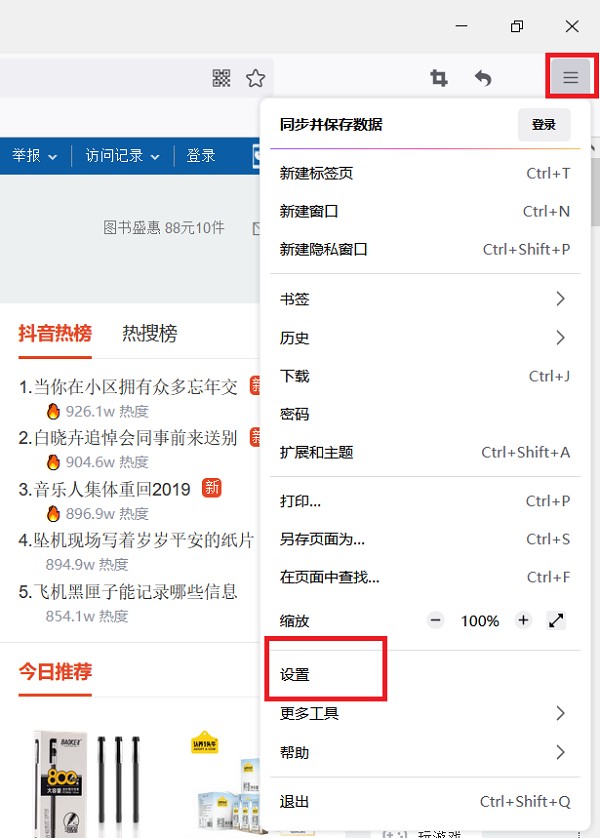
2、在设置界面中最上方就会出现设置按钮,我们点击【设置为默认浏览器】按钮,就可以完成其中的设置。
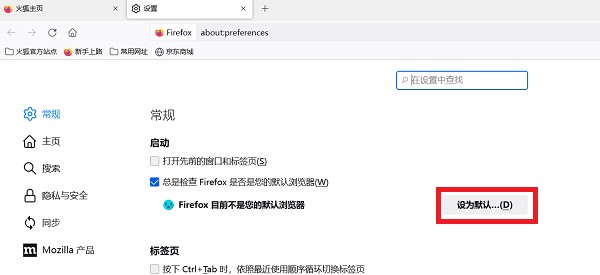
以上是小编整理的火狐浏览器设置为默认浏览器教程,不知道大家还喜欢吗?记得点击收藏本站,更多精彩内容实时更新。