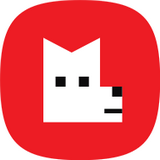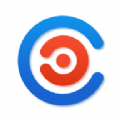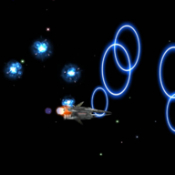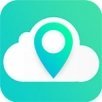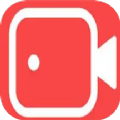win11怎么卸载迈克菲?很多小伙伴都会发现自己的电脑上有迈克菲mcafee这个软件,但又不怎么用到,觉得没必要留着,又不知怎么卸载,今天小编就给大家带来win11卸载mcafee软件方法教程。
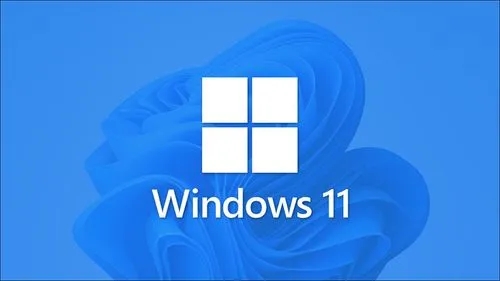
win11怎么卸载迈克菲
1、以Windows 11系列为例,使用【win+I】快捷键打开电脑设置;
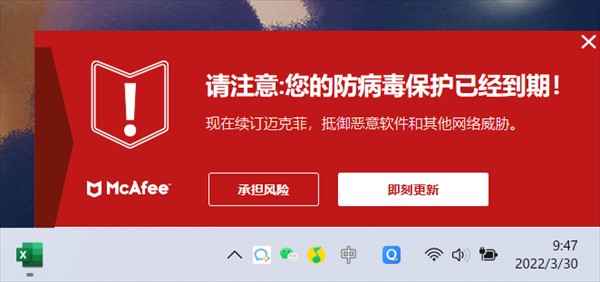
2、打开Windows设置后,在左侧切换到【应用】设置;
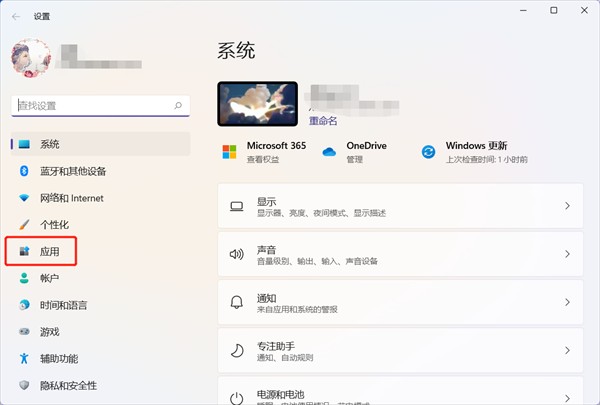
3、在应用设置的右侧选项中,找到并点击【应用和功能】;
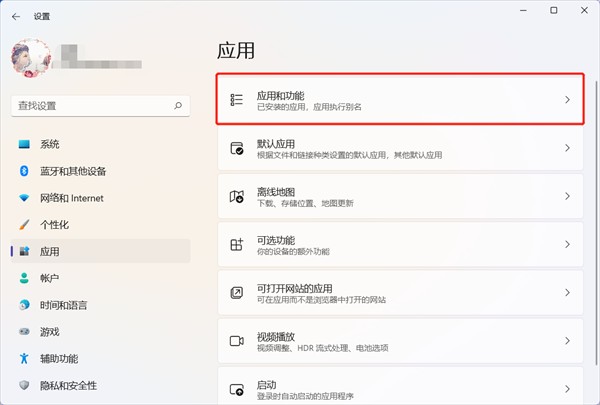
4、点击应用列表下方的搜索框,输入【McAfee】迈克菲的软件名称;
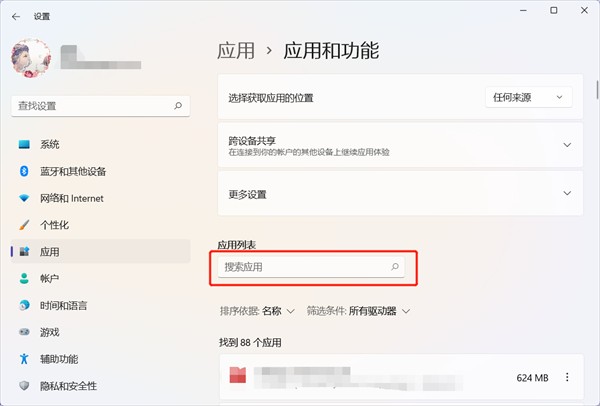
5、最后在查找到的软件结果中,点击McAfee软件右侧的【三个点】选择【卸载】即可。
Tips:不同品牌的电脑安装的McAfee软件名称不同,例如小编的联想电脑安装的McAfee软件是联想杀毒plus软件。
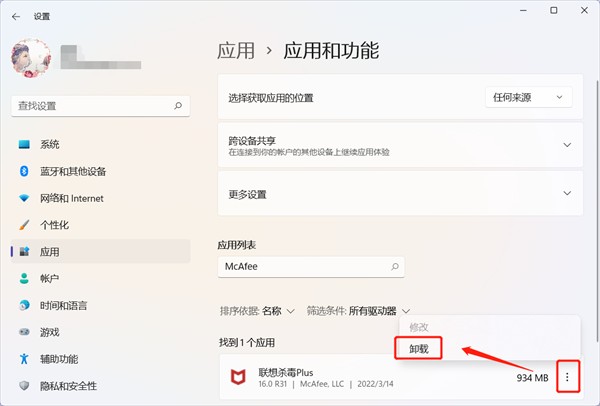
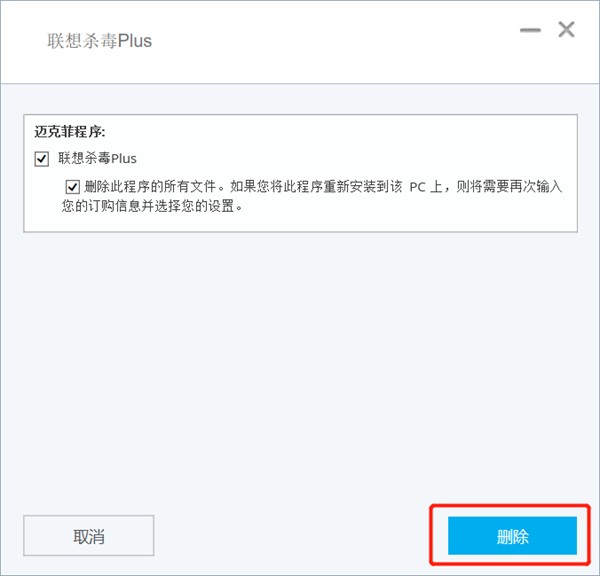
以上是小编整理的win11卸载mcafee软件方法教程,不知道大家还喜欢吗?记得点击收藏网站,更多精彩内容实时更新。