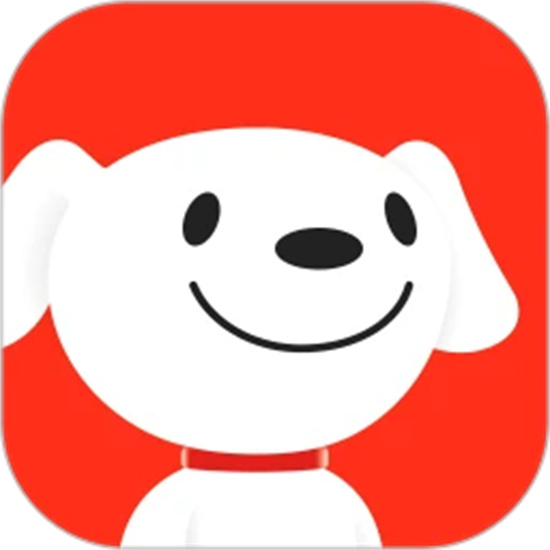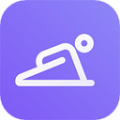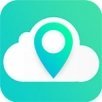iPhone备忘录怎么扫描图片?我们在日常工作中经常会遇到需要扫描文件的情况,其实我们可以直接用iPhone自带的备忘录就可以了,非常方便快捷,今天小编就给大家带来苹果手机备忘录扫描图片教程。
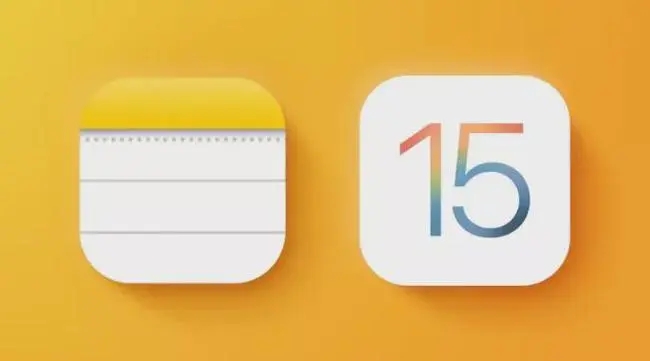
iPhone备忘录怎么扫描图片
1、将手机解锁到主屏幕后,找到并打开备忘录。
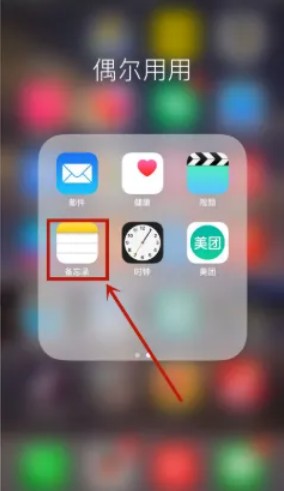
2、进入到备忘录的详细界面中,选择任意一个备忘录进入。
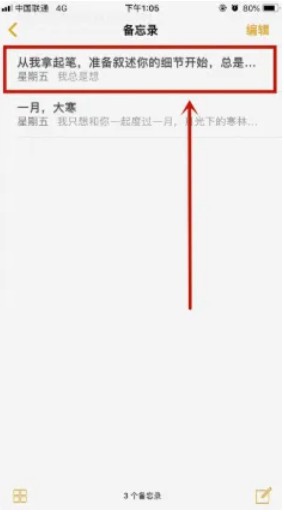
3、进入备忘录的详细页面,点击底部的“添加”符号。
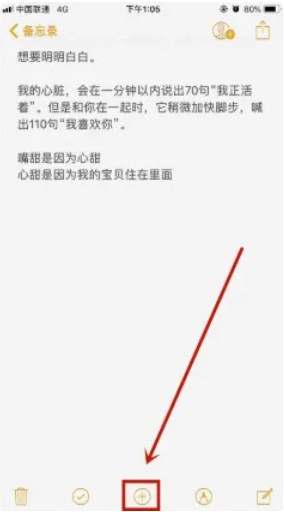
4、系统弹出弹出窗口,选择“扫描稿件”功能。
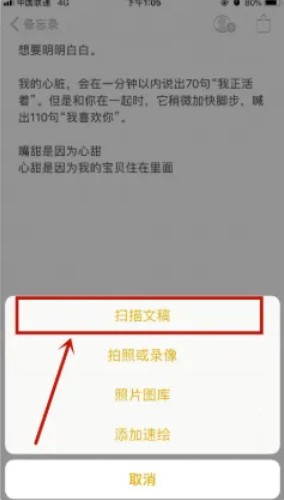
5、进入扫描文档状态,点击屏幕底部的“拍摄按钮”进行扫描。
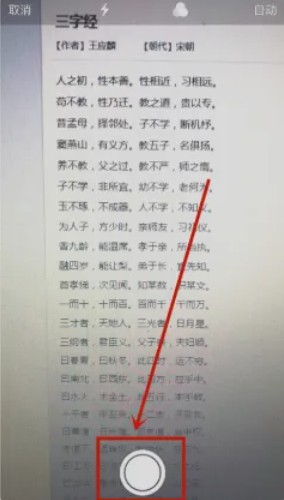
6、扫描完成后,点击屏幕右下角的“保存”按钮。
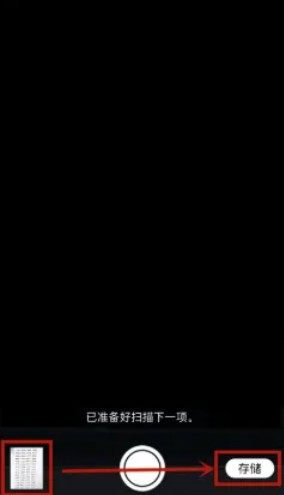
7、返回到备忘录页面,扫描的文件已经成功添加到手机的备忘录中。
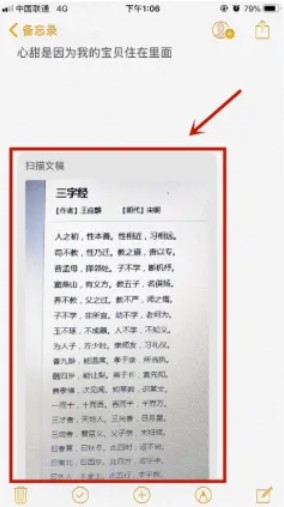
以上是小编整理的苹果手机备忘录扫描图片教程,不知道大家还喜欢吗?记得点击收藏本站,更多精彩内容实时更新。