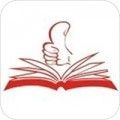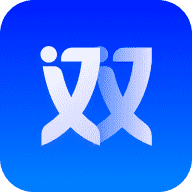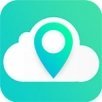苹果14怎么截图手机屏幕?不少小伙伴已经拿到了最新款的iPhone14手机,如果之前使用的是安卓系统的手机,现在可能不清楚iPhone截屏快捷键是什么,今天小编就给大家带来iPhone14截屏快捷键教程。

苹果14怎么截图手机屏幕
方法一:实体按键截屏
iPhone 14 系列手机实体按键截屏方法与 iPhone X - 13 系列机型一样,只要打开需要截屏的界面,然后同时按机身右侧的电源键和左侧的音量上(+)键,当看到屏幕一闪或听到咔的一声,就截屏成功了,如图所示。

实体按键截屏是大家平常用的最多的,因为使用最简单,且无需任何设置,只要同时按下iPhone上的两个按键即可快速截屏。iPhone 14截屏成功后,在底部左下角还会有缩略图小浮窗显示,点击后可对截屏图片进行包括裁剪、涂鸦、文字书写等在内的修图操作,非常方便。而完成的截图默认自动保存到手机相册中,之后可以去相册中找到并使用。
方法二:轻点背面截屏
iPhone 14系列搭载的iOS 16系统还支持轻点背面截屏,只有简单设置一下手机即可使用,开启轻点背面截屏方法如下。
打开 iPhone 14的 设置 -> 辅助功能-> 触控 -> 轻点背面 进行设置,该功能默认是关闭的,我们可以选择轻点两下 或 轻点三下 启动截屏功能,如图所示。
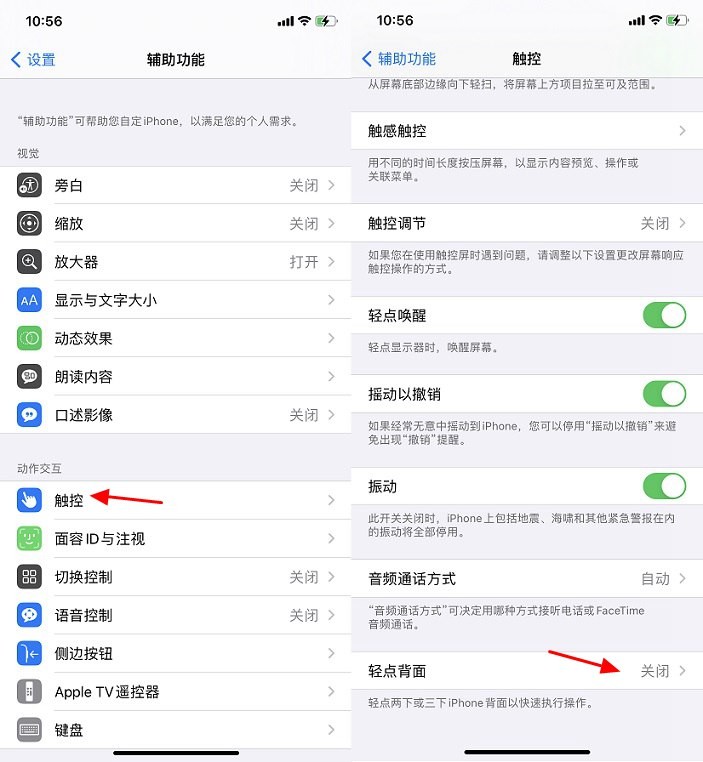
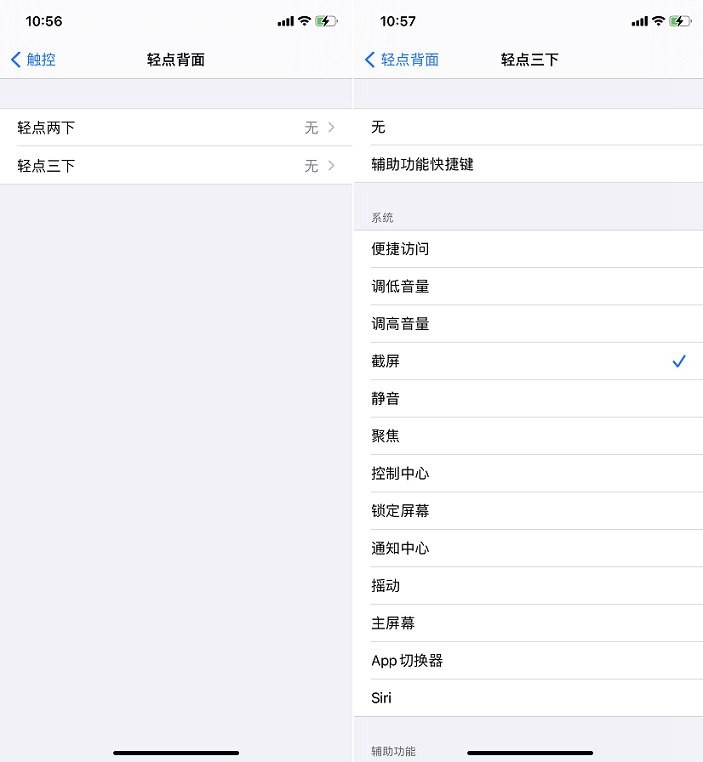
完成设置后,今后就可以通过轻点 iPhone 14手机后壳两下或三下实现对应的截屏功能。比如,本文设置了轻点背面三下,就可以快速完成截屏,使用很方便。
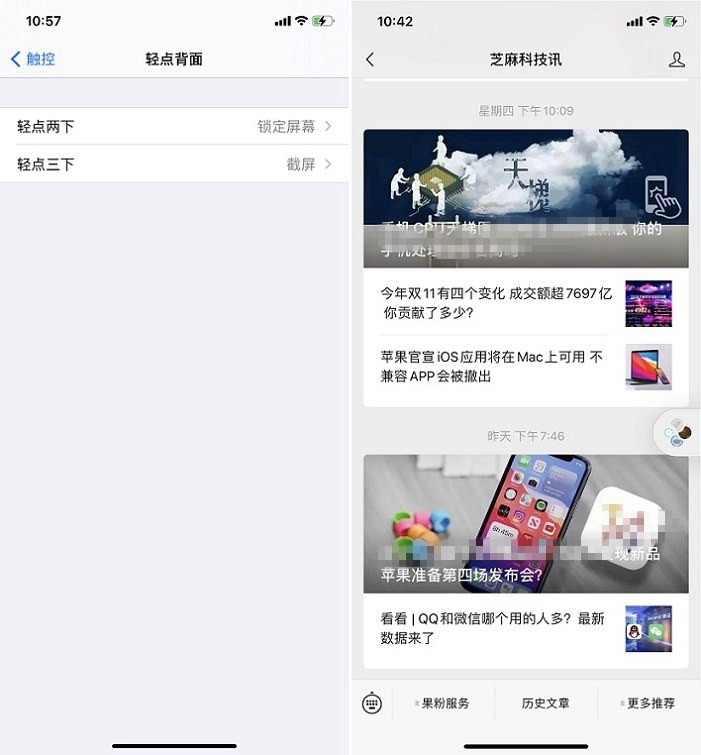
方法三:小白点截屏
iPhone 14还可以设置使用小白点的快捷功能来进行快速截屏,使用同样很方便。设置方法如下:
1、依次进入 iPhone 14 的 「设置」->「通用」-「辅助功能」-「辅助触控」,首先将 辅助触控 功能开关打开,然后再点击下方的「自定顶层菜单...」示。
2、然后在自定义顶层菜单中,点击「+图标」,然后将「屏幕快照」功能勾选上,添加进行进,之后点击右上角的「完成」即可。
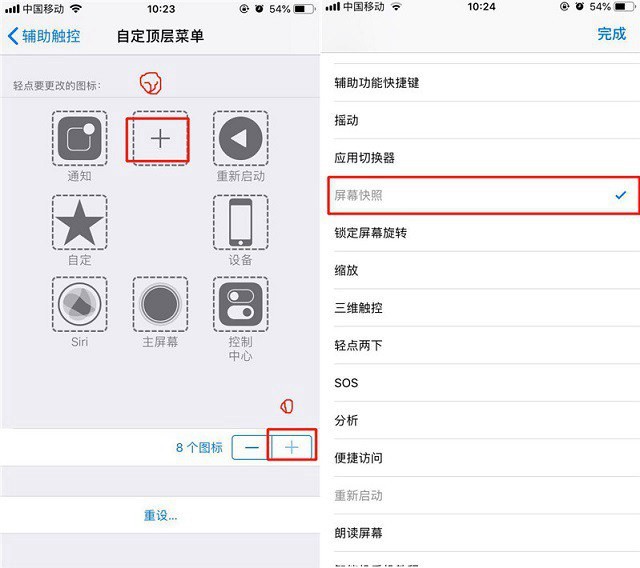
完成设置之后,打开 iPhone 14需要截屏的界面,点一下“小白点”再选择「屏幕快照」,就可以快速截屏了,如图所示。
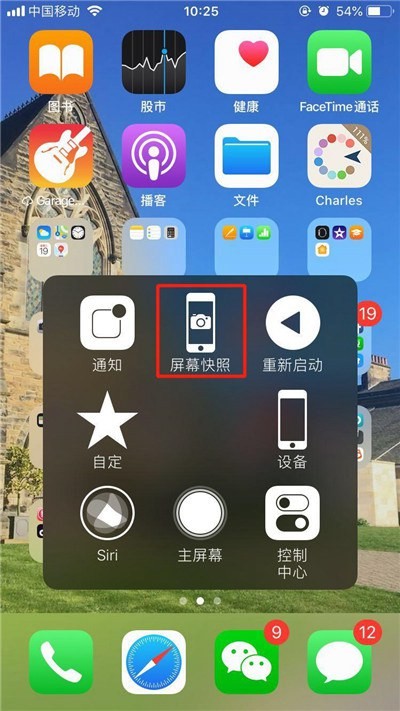
以上是小编整理的iPhone14截屏快捷键教程,不知道大家还喜欢吗?记得点击收藏本站,更多精彩内容实时更新。